There are several ways to make special symbols in Microsoft Word. The easiest way among them is to use the Unicode for the symbol. Of course you need to know the Unicode value corresponding to particular symbol. There are several lists available on internet, just give it a Google search.
How to quickly insert checkbox symbol into Word document?
There are two kinds of checkbox in Microsoft Word, checkbox symbol and interactive checkbox. Checkbox symbol usually be applied to printable document and interactive checkbox can be checked electronically within Word document. This tutorial will show you how to insert checkbox symbol into Word document.
One click to insert checkbox symbol or checkbox (content control) in Word
In general, you can insert a checkbox symbol with finding it from symbol library, or insert a checkable checkbox control with enabling Developer tab and adding such a content control. Both seem not easy! Do not worry! Kutools for Word provides a Check Box feature, not only supports a various kinds of checkbox symbols, but also can help you insert checkable checkbox control with only one click easily!Click for 60-day free trial!
Recommended Productivity Tools for Word
More Than 100 Powerful Advanced Features for Word, Save 50% Of Your Time.
Bring Tabbed Editing And Browsing To Office (Include Word), Far More Powerful Than The Browser's Tabs.
Insert checkbox symbol in Word
Please process following steps to insert checkbox symbol in Word.
1. Put the cursor at the place you will insert the checkbox symbol, and click Insert > Symbol > More Symbols. See screenshot:
2. In the opening Symbol dialog box, please (1) choose Wingdings 2 from Font draw down list; (2) select one of specified checkbox symbols you will add; (3) click the Insert button. See screenshot:
Now the specified checkbox symbol is inserted at the cursor place.
3. For inserting the specified checkbox symbol at another place, please put the cursor at the place you will insert the symbol, and click the Insert button in the Symbol dialog box.
4. Close the Symbol dialog box.
Insert multiple checkbox symbols in bulk with Bullets feature
This method will guide you to define the specified checkbox symbol as your custom bullets, and then you can easily insert multiple checkbox symbols in bulk by applying the custom bullets. Please do as follows:
1. Select the content you will add the checkbox symbols for, and click Home > Bullets > Define New Bullet. See screenshot:
2. In the opening Define New Bullet dialog box, please click the Symbol button. See screenshot:
3. Now the Symbol dialog box comes out. Please (1) select Windings 2 from the Font drop down list; (2) select one of checkbox symbols from below table; and (3) click the OK button. See screenshot:
4. Click the OK button in the Define New Bullet dialog box.
And now the specified checkbox symbol is added at the font of each row in bulk at once.
Note: If you need to batch add the specified checkbox symbols in future, you can select the rows, and then click the specified checkbox symbol from the Bullets drop down list directly. See screenshot:
One click to insert checkbox symbol into Word document with Kutools for Word
If you have Kutools for Word installed, you can apply its Check Box feature to easily insert checkbox symbols with only one click in Word.
Kutools for Word is a handy add-in to ease your work and enhance your ability of processing word document. Free Trial for 45 days! Get It Now!Put the cursor at the place you will insert a checkbox symbol, and click Kutools > Check Box, and then specify one of checkbox symbols from the drop down list. See screenshot:
For inserting checkbox symbols at many places, please repeat above processing as you need.
Note: Besides inserting a various kinds of checkbox symbols, Kutools for Word's Check box feature also supports to insert checkbox content controls, checkbox (active X control), and a checkbox list with only one click in Word.
Tabbed browsing & editing multiple Word documents as Firefox, Chrome, Internet Explore 10!
You may be familiar to view multiple webpages in Firefox/Chrome/IE, and switch between them by clicking corresponding tabs easily. Here, Office Tab supports similar processing, which allow you to browse multiple Word documents in one Word window, and easily switch between them by clicking their tabs. Click for full features free trial!
Recommended Word Productivity Tools
Kutools For Word - More Than 100 Advanced Features For Word, Save Your50% Time
- Complicated and repeated operations can be done one-time processing in seconds.
- Insert multiple images across folders into Word document at once.
- Merge and combine multiple Word files across folders into one with your desired order.
- Split the current document into separate documents according to heading, section break or other criteria.
- Convert files between Doc and Docx, Docx and PDF, collection of tools for common conversions and selection, and so on...
or post as a guest, but your post won't be published automatically.
Microsoft Office Word Symbols
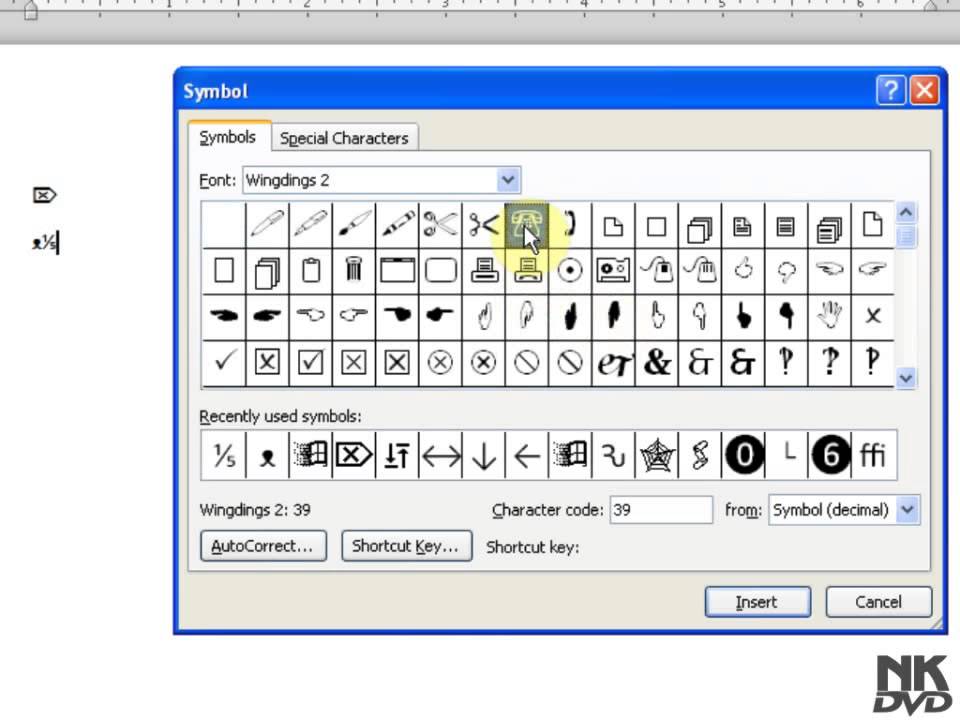
- Very Helpful, thanks so much
- To post as a guest, your comment is unpublished.Thanks so much really helpfull
- To post as a guest, your comment is unpublished.Mighty!! Thank you very much
- To post as a guest, your comment is unpublished.Great & easy to follow instructions. Thank you!
- To post as a guest, your comment is unpublished.How do i make the checkbox go across?
- Hi Gar,
For checkbox symbols, you can’t check them;
For check boxes (content control), clicking the checkboxes will go across them;
For check boxes (ActiveX Control) by Kutools, you need to turn off the Design Mode by clicking Developer > Design Mode, and then clicking checkboxes to go across them.
- To post as a guest, your comment is unpublished.Many Thanks for your tips to find them
- To post as a guest, your comment is unpublished.Thank you! The instructions were clear and accurate.
- To post as a guest, your comment is unpublished.Thank you!!! This was very helpful, quick and easy to understand!!!
- To post as a guest, your comment is unpublished.Thanks heaps for the information and making it so quick and easy.
- To post as a guest, your comment is unpublished.Very informative article indeed.
- To post as a guest, your comment is unpublished.Thank you soooooo much for helping!!!
- To post as a guest, your comment is unpublished.thank you for helping me!!! :)
- To post as a guest, your comment is unpublished.This information is great. Thank you very much... Blessings
- To post as a guest, your comment is unpublished.Hey guys! Supercalifragilisticexpialidocious.
You can easily insert a check mark (also known as a 'tick mark'), fraction, or other symbol in your Word documents, PowerPoint presentations, and Excel workbooks.
The most important thing to understand when inserting symbols, fractions, special characters, or international characters is that the font you use is critical. Not all fonts have the same characters in them, for example the Elephant font has no fraction characters in it while Verdana does. As a result it's important to use the right font to find the symbol or character you want.
These marks are static symbols. If you're looking for an interactive check box that you can click on to check or uncheck, see: Add a check box or option button (Excel) or Make a checklist in Word.
Symbol such as currency (¥), music (♫), or check marks (✔)
Place your cursor in the file at the spot where you want to insert the symbol.
Go to Insert > Symbol.
Pick a symbol, or choose More Symbols.
Scroll up or down to find the symbol you want to insert.
Different font sets often have different symbols in them and the most commonly used symbols are in the Segoe UI Symbol font set. Use the Font selector above the symbol list to pick the font you want to browse through.
When you find the symbol you want, double-click it. The symbol will be inserted in your file.
Select Close.
Tip: If you want to make your symbol larger or smaller, select it and use the Font Size setting.
If you're going to insert the same symbol often, consider setting up AutoCorrect to insert it for you. You can find more info about that here: Insert a check mark or other symbol using AutoCorrect.
A special character like em dashes or section marks (§)
Click or tap where you want to insert the special character.
Go to Insert > Symbol > More Symbols.
Go to Special Characters.
Double-click the character that you want to insert.
Tip: Many of the special characters have shortcut keys associated with them. If you want to insert that special character again in the future, just press the shortcut key. ALT+CTRL+C inserts the Copyright symbol (©), for example.
Select Close.
Fractions (1/3, 2/5)
Some fractions (1/4, 1/2, and 3/4) automatically switch to a fraction character (¼, ½, ¾) when you type them. But others do not (1/3, 2/3, 1/5, etc.) so if you want to insert those as symbols you'll need to use the insert symbol process.
Click or tapwhere you want to insert the fraction.
Go to Insert > Symbol > More Symbols.
In the Subset dropdown, choose Number Forms.
Note: Not all fonts have a number forms subset. If you don't see the number forms subset available for your font you will have to use a different font, such as Calibri, to insert the fraction character.
Double-click the fraction that you want to insert.
Select Close.
Only a handful of common fractions have a symbol that you can substitute. For more unusual fractions, such as 8/9, you can approximate the symbol by setting the numerator as superscript and the denominator as subscript. For more information see Insert subscript or superscript text.
International Characters like ¿ or ü
If you plan to type in other languages often you should consider switching your keyboard layout to that language. You can find more information about that at Enable or change a keyboard layout language.
For one-off characters there are almost always keyboard shortcuts in Office to do that. For example:
CTRL+SHIFT+ALT+? inserts a ¿
CTRL+SHIFT+~ followed immediately by 'a' will insert ã.
CTRL+SHIFT+: followed immediately by 'u' will insert ü.
For the complete guide to using the keyboard to insert international characters see: Keyboard shortcuts for international characters.
Insert a check mark or other symbol using the keyboard with ASCII or Unicode character codes
You can also use the character code of the symbol as a keyboard shortcut. Symbols and special characters are either inserted using ASCII or Unicode codes. You can tell which is which when you look up the code for the character.
Go to the Insert tab of the ribbon and click Symbol > More Symbols just like you were going to insert the symbol using the dialog box.
Scroll up or down the list to find the symbol you want; note that you might have to change the font or the subset to locate it.
Tip: The Segoe UI Symbol font has a very large collection of Unicode symbols to choose from.
Towards the bottom right you'll see boxes for Character code and a from:. The character code is what you'll enter to insert this symbol from the keyboard and the from: tells you what kind of character it is. If from: says 'Unicode (hex)' it's a Unicode character. If from: says 'Symbol (Decimal)' then it's an ASCII character.
Unicode
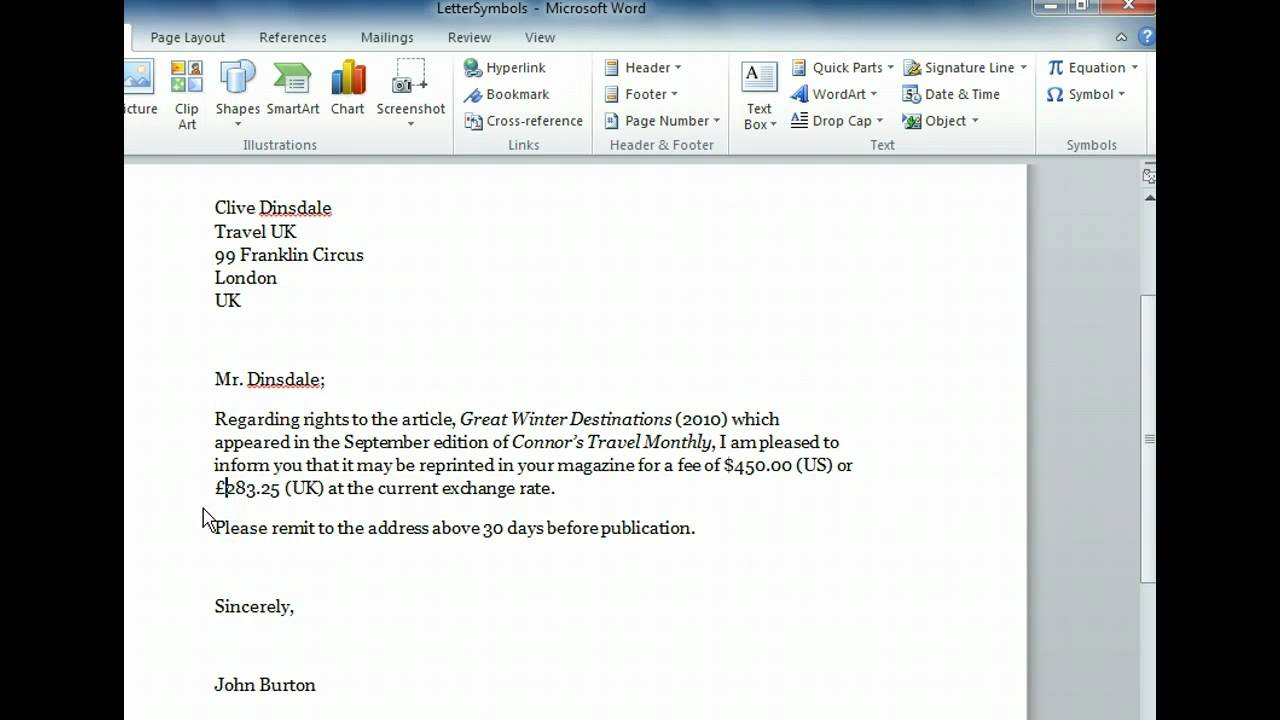
ASCII
Alpha Symbol In Microsoft Word
ASCII and Unicode information and character tables
Armstrong Symbol In Microsoft Word
For more info about inserting ASCII or Unicode characters, and tables of codes and characters, see Insert ASCII or Unicode character codes.