For information on how to create WinPE based bootable media with True Image 2013 by Acronis Plus Pack, see True Image 2013 by Acronis Plus Pack: Creating WinPE Media with Acronis Plug-In. Solution At the Windows Start menu, navigate to the Acronis -> True Image -> Tools and Utilities folder and choose there the Bootable Rescue Media Builder. RECOMMENDED: Acronis True Image Home is the best system backup and restore program available for home users. The program offers a number of features including scheduled backup, system image backup, email backup, and nonstop backup to protect your crucial data.
How to create Linux-based bootable media in True Image 2013
This article applies to:
- True Image 2013 by Acronis
Introduction
You can create a standalone version of True Image 2013 by Acronis that you can use to boot a crashed machine, or a machine without any operating system and restore an image of your Windows system.
For general information on the standalone version of Acronis software see .
This article describes how to create Linux-based bootable media. For information on how to create WinPE based bootable media with True Image 2013 by Acronis Plus Pack, see .
Solution
- At the Windows Start menu, navigate to the Acronis -> True Image -> Tools and Utilities folder and choose there the Bootable Rescue Media Builder:
When the Windows User Account Control ask you, please press Yes:
- On welcome screen, click Next:
- Select the components that you want to place on bootable media. Acronis System Report component allows you to gather system report without booting into program GUI. See .
You can also select to start standalone version of True Image 2013 by Acronis automatically after booting from bootable media.
- On the next screen you will be offered to enter Bootable media startup parameters (Linux kernel parameters):
You generally do not need to provide any specific parameters here, unless there is a compatibility issue with the machine's hardware and Acronis Bootable Media. See also Linux Kernel Parameters.
You can leave the field blank.
- Select to burn Acronis Bootable Media on a CD/DVD directly, save it on your hard drive as an ISO image or create media on a flash drive:
- Click Proceed:
More information
See also:
Tags:
Update -- 06/18/2013 --
True Image 2013 Plus Pack build 6514, and later, contain native support for WinPE 4.0.
For 2013 Plus Pack build 6514 SEE THIS POST: http://forum.acronis.com/forum/35238?page=1#comment-129245
NOTE:
This first post contains instructions on how to create a WinPE 4.0 (Windows 8) based Acronis Rescue Media ISO image for Acronis True Image 2013 build 5551.
This post contains the instructions for 2013 build 5551 ONLY!
(Edited 11/08/2012 for clarity - no procedural changes)
How to create a WinPE 4.0 (Windows 8 RTM build 9200) Acronis True Image 2013 Plus Pack Bootable Rescue Disk and optionally inject additional drivers in the WinPE image.
To be able to perform the following steps, be sure you have True Image 2013 and the True Image 2013 Plus Pack installed and working on your system.
IMPORTANT
**********************************************************************
You must have the Windows Automated Installation Kit (AIK) for Windows 7 installed, and be able to create WinPE 3.0/3.1 bootable media with the Acronis True Image 2013 Plus Pack WinPE ISO Builder (info here: http://kb.acronis.com/content/34318) before installing the Windows Assessment and Deployment Kit (ADK) for Windows 8 and following these instructions. The WAIK for Windows 7 can be found here. http://www.microsoft.com/en-us/download/details.aspx?id=5753
**********************************************************************
All program installation folders assume the default folders for all programs mentioned.
1. Install the Windows Assessment and Deployment Kit (ADK) for Windows 8.
Go to http://www.microsoft.com/en-us/download/details.aspx?id=30652
Click 'download'.
When prompted to 'save' or 'run' the 'adksetup' file, choose 'run'.
On the 'Specify Location' screen, take the defaults.
See Windows_8_ADK_Screen_1.png
Click 'Next'. The next screen is the 'CEIP' screen.
Choose either the 'Yes' or 'No' option, then click 'Next'.
Read and Accept the License Agreement.
The next screen is the Feature Selection screen.
Select only the 'Deployment Tools' and the 'Windows Preinstallation Environment'
See Windows_8_ADK_Screen_2.png
Click 'Install'.
This is a large download (3GB) and will take a while to install.
When the install is complete, click 'Close'.
See Windows_8_ADK_Screen_3.png
You can also download the entire package for installation on another computer, or to install from your computer.
2. Open a 'Deployment and Imaging Tools Environment' command prompt with Admin rights.
In Windows 8, press the Windows Logo 'Start' key, and right-click the
'Deployment and Imaging Tools Environment' tile.
Select 'Run as Administrator' from the bottom toolbar.
In Windows 7, click start, All Programs, Windows Kits, Windows ADK, and then right-click on 'Deployment and Imaging Tools Environment'.
Click on 'Run as Administrator'
You should have a 'Deployment and Imaging Environment' command prompt open.
See Windows_8_ADK_Screen_4.png
Do not close the 'Deployment and Imaging Tools Environment' command prompt at any time until you have completed all the following steps.
3. Copy the needed files for the True Image 2013 Plus Pack WinPE ISO Builder.
From the 'Deployment and Imaging Tools Environment' command prompt,
Enter the following command and press enter:
copype x86 c:winpe_x86
(If everything works correctly, you will see some files being copied
and you will be at a new command prompt 'c:winpe_x86').
See Windows_8_ADK_Screen-5.png
Enter the following command and press enter:
copy 'c:winpe_x86mediasourcesboot.wim' 'c:winpe_x86winpe.wim'
You should see a message stating the 1 file was copied.
(This creates the winpe.wim file we need for the WinPE ISO Builder)
Before continuing, list the contents of the folder to be sure the winpe.wim file is in the correct location for the following steps.
Enter the following command and press enter:
dir
You should see a list of folders and the 'winpe.wim' file.
See Windows_8_ADK_Screen_6.png
If everything looks good, continue to step #4.
(Be sure to leave the command prompt open)
If not, close the command prompt by typing 'exit' and pressing 'enter'.
Open an Explorer window and delete the 'c:winpe_x86' folder.
Then start again from Step #2 above.
4. Open the True Image 2013 Plus Pack WinPE ISO Builder
In Windows 8, press the Windows Logo 'Start' key, and right-click the
'Acronis WinPE ISO Builder' tile.
Select 'Run as Administrator' from the bottom toolbar.
In Windows 7, click start, All Programs, Acronis, True Image 2013 Plus Pack.
Right-click on 'Acronis WinPE ISO Builder'.
Click on 'Run as Administrator'.
5. Integrate the True Image 2013 program into a new 'AcronisMedia.wim' file using the 'winpe.wim' file created in step #3
From the opening screen of the 'Acronis WinPE ISO Builder', click 'Next'.
The screen that appears next is the path selection screen.
Point the 'Acronis WinPE ISO Builder' to the folder 'c:winpe_x86' and
expand it to see the 'winpe.wim' file.
Click the 'winpe.wim' file.
See Windows_8_ADK_Screen_7.png
Click 'Next'.
The screen that appears next is the 'Target File Selection' screen.
See Windows_8_ADK_Screen_8.png
Don't change anything on this screen, and click 'Next'
The next screen that appears is the Ready/confirmation screen.
See Windows_8_ADK_Screen_9.png
Click 'Proceed'. Once the operation completes sucessfully, click 'Ok'.
The Acronis WinPE ISO Builder' will close automatically.
Verify the integration was sucessful.
At the 'Deployment and Imaging Tools Environment' command prompt,
Enter the following command and press enter:
dir
You should see a list of folders, the 'winpe.wim', and 'AcronisMedia.wim' files.
The 'AcronisMedia.wim' file should be larger than the 'winpe.wim' file.
See Windows_8_ADK_Screen_10.png
If everything looks good, continue to step #6.
(Be sure to leave the command prompt open)
If not, close the command prompt by typing 'exit' and pressing 'enter'.
Open an Explorer window and delete the 'c:winpe_x86' folder.
Then start again from Step #2 above.
6. Inject optional/additional drivers into the 'AcronisMedia.wim' file
(Skip this step if you do not want to add any optional/additional drivers.)
If you need to add additional drivers that support you chipset/controller,
now is the time to do it. Remember that only 32 bit Windows 7 / Windows 8
drivers are supported in the x86 version of the WinPE 4.0 bootable media
we are creating.
Create a folder to contain the additional drivers you wish to inject into
the 'AcronisMedia.wim' file.
From the 'Deployment and Imaging Tools Environment' command prompt,
Enter the following command and press enter:
md c:winpe_x86drivers
This will create a folder called 'drivers' in the 'c:winpe_x86' folder.
Copy your extracted driver files into the c:winpe_x86drivers folder.
Use Windows Explorer to copy the files.
Driver files are obtainable from the device manufacturer. They usually
come in a .zip file format. They must be extracted from the .zip and placed
into the 'c:winpe_x86drivers' folder for the following commands to work.
(The command to inject the drivers can point to any drive/folder you wish,
as long as you make the necessary changes to the command.)
For example, to inject the Intel RST RAID/AHCI drivers for Windows 7 / Windows 8,
You would need to download the 32 bit Windows 7 driver files.
These particular files come in a .zip file. They must be extracted from the
.zip file to be used for driver injection into the 'AcronisMedia.wim'
The following files are contained in the Intel RST RAID/AHCI .zip file.
'iaAHCI.inf', 'iaahci.cat', 'iaStor.inf', 'iaStor.sys', and 'iastor.cat'.
To use the injection command that follows, the five Intel RST driver files
would need to be copied into the 'c:winpe_x86drivers' folder we created.
Multiple driver files may be copied into the 'c:winpe_x86drivers' folder
as long as the filenames are unique.
To inject the drivers in the 'AcronisMedia.wim' file created earlier,
from the 'Deployment and Imaging Tools Environment' command prompt,
Enter the following commands and press enter:
dism.exe /Mount-Wim /WimFile:c:winpe_x86AcronisMedia.wim /index:1 /MountDir:c:winpe_x86mount
(This mounts the 'AcronisMedia.wim' file.)
dism /image:c:winpe_x86mount /Add-Driver /Driver:c:winpe_x86drivers
(This injects the drivers we placed in the 'c:winpe_x86drivers' folder.
dism.exe /Unmount-Wim /MountDir:c:winpe_x86mount /commit
(This unmounts and commits the changes to the 'AcronisMedia.wim'.)
See Windows_8_ADK_Screen-11.png to see the results of all three commands.
Do not close the 'Deployment and Imaging Tools Environment' command prompt.
At this point we have created the 'winpe.wim' file we needed for
the 'Acronis WinPE ISO Builder' program to use. We have integrated
the True Image 2013 aplication into a new 'AcronisMedia.wim' file.
We then mounted the 'AcronisMedia.wim' file, injected drivers into the image,
unmounted the image, and commited the changes to the 'AcronisMedia.wim' file.
At this point we are almost ready to create a bootable ISO file for burning to a CD/DVD.
7. Create a bootable ISO using the Windows Assessment and Deployment Kit (ADK) for Window 8.
In order to be able to generate/create the bootable ISO using the Windows ADK for Windows 8, two files need to be copied to our 'c:winpe_x86' folder.
From the 'Deployment and Imaging Tools Environment' command prompt,
Enter the following commands and press enter:
Be sure to use the correct commands below based on your version of Windows (32 bit or 64 bit).
If you are running a 64 bit Version of Windows 7 or Windows 8:
copy 'c:program files (x86)Windows Kits8.0Assessment and Deployment KitDeployment Toolsx86Oscdimgetfsboot.com'
copy 'c:program files (x86)Windows Kits8.0Assessment and Deployment KitDeployment Toolsx86Oscdimgoscdimg.exe'
If you are running a 32 bit Version of Windows 7 or Windows 8:
copy 'c:program filesWindows Kits8.0Assessment and Deployment KitDeployment Toolsx86Oscdimgetfsboot.com'
copy 'c:program filesWindows Kits8.0Assessment and Deployment KitDeployment Toolsx86Oscdimgoscdimg.exe'
Verify you have everything in order to be able to create the bootable ISO.
Enter the following command and press enter:
dir
You should see a list of folders, and the 'winpe.wim', 'AcronisMedia.wim', 'etfsboot.com', and 'oscdimg.exe' files.
See Windows_8_ADK_Screen-12.png
One last step before creating the ISO. We need to copy the 'AcronisMedia.wim' file to the proper location and to the correct filename (boot.wim) to be able to create the bootable ISO.
Enter the following command and press enter:
copy 'c:winpe_x86AcronisMedia.wim' 'c:winpe_x86mediasourcesboot.wim'
(You should be prompted to overwrite the 'boot.wim' file. Type 'y' and press 'enter'.)
We are now finally ready to create the ISO.
Enter the following command and press enter:
oscdimg.exe -b'etfsboot.com' -n Media 'c:winpe_x86AcronisMedia.ISO'
You should now have an 'AcronisMedia.ISO' file in the 'c:winpe_x86' folder that can be burned to a CD/DVD.
Verify that there is an AcronisMedia.ISO file in your 'c'winpe_x86' folder.
Enter the following command and press enter.
dir
You should see your newly created 'AcronisMedia.ISO' file.
See Windows_8_ADK_Screen-13.png
You can burn it to a CD/DVD from the folder it is in, or you can copy it to wherever you like.
You also can mount the 'AcronisMedia.ISO' using third party applications and copy the files onto a flash drive to make a bootable WinPE 4.0 flash drive.
If you don't have any third party applications that can mount the 'AcronisMedia.ISO' file, after burning the 'AcronisMedia.ISO' to a CD/DVD, you can copy the files from the CD/DVD to a flash drive.
Remember that you do not want to burn the actual file (AcronisMedia.ISO) to a CD/DVD. It is an CD/DVD image file that needs to be burned onto your CD/DVD correctly.
I like to use the free program ImgBurn http://www.imgburn.com/ to burn my .ISO files to CD/DVD, but that are many others that do the job well.
James F.
| Attachment | Size |
|---|---|
| windows_8_adk_screen_12.png | 15.19 KB |
| windows_8_adk_screen_13.png | 26.54 KB |
| 2013_plus_pack_winpe_4.0.txt | 11.38 KB |
| windows_8_adk_screen_1.png | 17.08 KB |
| windows_8_adk_screen_2.png | 26.8 KB |
| windows_8_adk_screen_3.png | 13.13 KB |
| windows_8_adk_screen_4.png | 6.12 KB |
| windows_8_adk_screen_5.png | 24.89 KB |
| windows_8_adk_screen_6.png | 12 KB |
| windows_8_adk_screen_7.png | 47.92 KB |
| windows_8_adk_screen_8.png | 47.9 KB |
| windows_8_adk_screen_9.png | 56.3 KB |
| windows_8_adk_screen_10.png | 13 KB |
| windows_8_adk_screen_11.png | 32.86 KB |
Appreciate the effort you put into this James and for sharing it.
Thanks!
Please let me know if you find any problems or have any suggestions to improve it.
James F.
It worked great up to the point of creating the acronismedia.wim file. I got an error (see attachment 1). It created a file identical to the winpe.wim file.
Thanks for all your work
Pat
| Attachment | Size |
|---|---|
| 109457-103120.jpg | 227 KB |
| 109457-103123.jpg | 85.95 KB |
Patrick,
Do you have the Windows AIK for Wndows 7 installed? If not you need to download and install it. If so, you could have some files/folders in your user profile temp folder that are creating a problem. Acronis WinPE ISO Builder creates a couple of folders there when mounting and creating the new .wim file. Delete the files/folders in your user profile temp folder and try again.
Patrick,
You need to have BOTH the Windows Automated Installation Kit (AIK) for Windows 7 and the Windows Assessment and Deployment Kit (ADK) for Windows 8 installed to successfully create the AconisMedia.wim file in step #4.
You should install the Windows (AIK) for Windows 7, delete the 'c:winpe_x86' folder, delete any temp files/folders in your user profile, and restart your system, then start with step #2 again.
Be sure to open the Windows (ADK) for Windows 8 'Deployment and Imaging Tools Environment' command prompt, not the Windows (AIK) for Windows 7 'Deployment Tools' command prompt. Since both products are installed it is important to open the correct one.
See my original post for a link to the Windows Automated Installation Kit (AIK) for Windows 7.
To easily delete your user profile temp files/folders in Widows 7/8, press the Windows Logo 'Start' key and type %temp% and press enter. You will then be in your user profile temp folder. Delete all the files and folders that you can and then close the window.
WOW!!! You sure put some work into this. It took some real attention to detail on my part but it worked. The need to install the Win 7 AIK in addition to the Win 8 SDK wasn't obvious to me.
Thanks very much.
Pat
Glad it worked okay for you.
I tested and re-tested this procedure on two Windows 64 bit systems (Windows 7 and Windows 8).
I updated the first post to bring more attention to the section about having the 'Windows Automated Installation Kit (AIK) for Windows 7' installed before starting the rest of the procedure. Thanks for the heads up.
I included the text file as an attachment so that people would be able to cut and paste the commands instead of typing them.
If you do the procedure a few times, it really isn't too hard, just a lot of steps.
Did you see anything I could change to improve the ability to follow the procedure?
Other than emphasizing the need to have both kits installed, it was just a matter of following your instructions to the letter.
Thanks for the text file.
For me, the main value added of this effort is:
1. The WinPE boot disk will now recognize my wireless mouse.
2. My secondary hard drive, where I keep my backups, was originally on the secondary controller, an ASMEDIA ASM 1061 SATA 6 controller that is not recognized by LINUX. I had to move that drive to a SATA 3 controller. Now I can put it back on the fast one.
Pat
Hallo.
Hier im Forum bin ich zum ersten mal. Habe den großen Fehler gemacht und ATIH 2013 Installiert und Aktiviert.
Das hätte ich besser nicht gemacht.
Seit Version 2011 benutze ich sehr oft Acronis zu System Sicherung. Doch diese 2013 hat mir den Rest gegeben. Ab heute ist Acronis bei mir 'Geschichte'.
Dieses Programm ist sein Geld nicht wert. Es mach auf meinem PC nur Probleme. Ordner öffnen sich nur noch in Zeitlupe und einiges mehr.
Mir scheint man hat hier eine 'frühe Beta-Version' für gutes Geld Verkauft.
Da Lobe ich mir Paragon, sehr gut zu Bedienen und äußerst Zuverlässig. Für mich nie wieder Acronis.
James, thank you for the elaborate instructions!
It also worked like a charm for me.
It takes some time to download all the stuff and to follow the text, but the result is rewarding. I also recommend the Copy & Paste approach for the console prompt to save typing time. I did not have to add any additional driver, not even on my brand new Z77 chipset machine, because Windows8 is so rich of drivers.
To me the Windows8/WinPE4 boot disk is especially important, because the standard Linux boot disk somehow cannot write to my NAS. So your thread to make a Windows8 boot disk was a life saver. Thanks!
Glad to help. Copy and Paste is the only way to go. That is why I included the text file.
I tried to build a PE rescue disc according to this guide but unfortunately after or while the wim is unmounted by the Acronis rescue media builder i get a bsod with a bad_pool_header message. The Analysis of the crashdump Shows the wimhlp.exe as the faulty module. wimhlp.exe seems to be part of the Acronis rescue media builder.
Some System Data:
Intel DZ77RE-75K with Core i7 3770k 16GB Mem
LSI 9271-8i RAID with 4x Samsung830 256GB RAID0 and 4x WD Velociraptor 1TB RAID5, Radeon7870 2Gb
Win8 Pro x64
Any hints, thanks in advance
Thomas
When you are unmounting a .wim file, be sure all open Windows Explorer windows are closed or the unmount will not complete successfully.
BSOD errors are usually caused by hardware and/or software (drivers or applications) that are creating an unstable condition in Windows. This is not due to the procedure you have followed, but is probably related to issues on your system. See these two articles for help with this.
http://msdn.microsoft.com/en-us/library/windows/hardware/ff557389 and http://windows.microsoft.com/en-US/windows7/Resolving-stop-blue-screen-errors-in-Windows-7.
I would suggest you perform the steps in the articles mentioned, esp. the memory testing, and checking your third party drivers for updates. (Graphics, NIC, Sound, Disk Controller/RAID, etc.).
James
Never had Problems with this PC. No instability, no freezes no bsod. I´m working 8 hours a day on this Computer without a glitch. All hardwaretests(Memtest, Benchmarks...) ran without a single error. The bsod is reproducable every time i run the rescue media builder. I can Mount, Change and dismount wim Images manually without bsod. The bad module seems to be wimhelp.exe, which seems to be part of the rescue media builder. Maybe there is an interference with another Driver, but Memory dump Analysis only Shows the wimhelp.exe as failing. I wrote to acronis Support. Maybe they can analyze the crashdump.
Best regards
Thomas
Thomas,
What is the BSOD hex code next to the BSOD message text?
Thomas,
Thanks for responding. It is a good idea to report this to Acronis. I would like to know what they find.
Have you tried removing the Plus Pack and re-installing it? (I assume you have, just thought I would ask.)
@ Colin B:
BugCheck 19, {24, 91, 5, fffff8a0113e83d0}
Probably caused by : Pool_Corruption ( nt!ExFreePool+7ab )
Debugging Details:
------------------
BUGCHECK_STR: 0x19_24
CUSTOMER_CRASH_COUNT: 1
DEFAULT_BUCKET_ID: WIN8_DRIVER_FAULT
PROCESS_NAME: wimhlp.exe
CURRENT_IRQL: 0
LAST_CONTROL_TRANSFER: from fffff80020a8b8b1 to fffff80020896040
@ James F:
I imaged the whole PC and tried a reinstall.
Only Windows, Drivers, WAIK, ADK, Acronis - same BSOD
James F - you really did a lot of great work with this, and an excellent job of documenting it.
I installed this, with ATIH-2012 (shhh!) and it works like a charm. I even added the Intel RAID drivers to it.
One 'editing update' to your instructions... at the end of steps 3 and 5 you mention deleting directory 'c:winpe_86' when it should be 'c:winpe_x86'. That's probably a bit 'nitpicky', but I thought it might save some confusion.
Thank You for the Great Information!
Paul Adrian.
Thanks for your update. (I knew it worked with 2012, as I did not have 2013 when I documented this procedure)
I have made the corrections to the post and the text file. Thanks for pointing out this glaring issue.! :)
To remove the 'Press any key to boot from CD or DVD...' prompt when booting from a CD, issue the following command, after the 'copy' command in step 3:
erase C:winpe_x86mediaBootbootfix.bin
The CD will boot with no messages or prompts and go into Plus Pack.
Hi,
@ James F
This tutorial is a great job. I have read it carefully and will use in the coming weeks to try to resolve my problem.
However, my question is about restoring of an 'AHCI W7-64 environment' to a 'RAID 0 W7-64 environment' on the same W7-64 SP1 PC.
I explain: I have a current .tib image of a System disk running well under AHCI mode (ASUS P8Z77-V DELUXE, 16 GB RAM, 2 x SDD Corsair Neutron GTX 240 GB each one and some others SATA 6 HDDs). I want to restore this image on the same PC into a RAID 0 configuration using a WinPE 4.0 ATI 2013 Plus Pack Bootable Rescue Disk instead of the Bootable Linux Rescue CD.
I have tried the experience with the standard Linux CD , Restore process worked fine but when booting the new restored W7 under RAID 0 (4480 GB volume) i get a blue screen !! because I assume the restored image was remaining as a AHCI Mode (drivers) !
So, Do you think it will work using the Acronis Universal Restore Option with the WinPE 4.0 CD ?
If i understand this CD Rescue is 'full native 32 bits' as you select 32 bits RAID Intel RST drivers (i assume 11.6 version).
But, when restoring my 'full native 64bit AHCI image' how to 'inject 64bit RAID 0 drivers in place of the 64 bit AHCI drivers included in the original image' ?
Is somebody already done 'successfully' this restore experience ?
Regards
100PIER,
To address your concerns about Universal Restore use, you should start a new topic in the appropriate forum for your version of Acronis, not in this thread.
Thanks,
James
James F,
Thanks for you comment.
Yes, i understand and will do by a couple of weeks for personal reason when i get more time.
For the Win PE Rescue CD creation procedure, please can you more explain why you seem develop on a 32 bit kernel and not on AMD64 kernel version ? (you select somewhere 32 bits drivers)
At what step exactly and how you select a 32 bits kernel option ?
Any specific reasons to have done this 32 bits choice and not 64 bits ?
I assume AIK and ADK are both 32 bits version, with no mix possible ..
Is AIK SP1 (3.1) should be also installed ?
Do you think, the procedure should work with any other language ? (FR for my case).
A last very minor point, Screen 13 should be commented somewhere by the end in the text.
You did a very helpful job, I don't understand why ACRONIS has not included/released a such guide in the product himself.
Best regards,
Alan
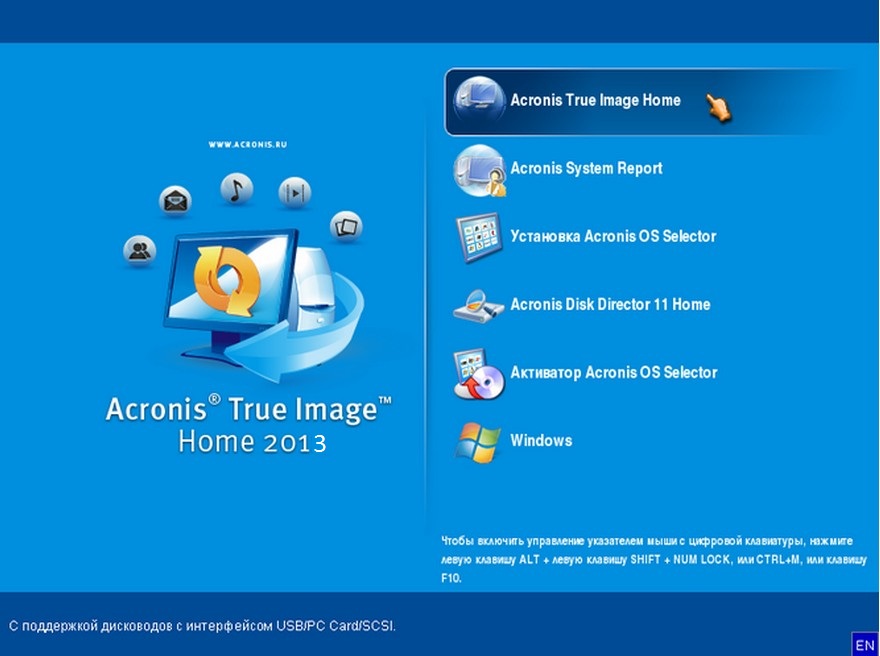
100PIER,
Thank you for pointing out that I did not reference the Windows_8_ADK_Screen-13.png. I have updated the post and the text file.
After installing the Windows AIK and the Windows ADK, the 'copype' commands that are used in Step 3, create the working directory and files, using the 'x86' (32 bit) folder from the Windows ADK program. The command in Step 3 selects the 32 bit files. (You can not use 64 bit files, see below.)
The reason that the WinPE Rescue Media is created using the 32 bit WinPE image files, and that the drivers that are injected into the .wim files are 32 bit only, is that the Acronis True Image program running in the WinPE environment does not support running in 64 bit mode as it is a 32 bit application, therefore only 32 bit drivers can be injected and used. The optional drivers injected into the .wim files are for hardware support in addition to the Windows native driver support in the WinPE image files, and are used to be able to correctly identify and use the hardware in your system while booted to the WinPE environment.
During Universal Restore, 64 bit drivers should be made available during the restore if your Operating System is 64 bit, and 32 bit drivers should be made available if your Operating System is 32 bit. These drivers are not injected into the Rescue Media itself, but are only used to update the restored image with new drivers by the Universal Restore feature.
If you are creating the WinPE 4.0 (Windows 8) Rescue Media ISO following this post, the optional Windows AIK for Windows 7 SP1 supplement is not needed, but can be installed if you wish to make any WinPE 3.1 (Windows 7 SP1) Rescue Media ISO's using the normal proceedure with Acronis True Image 2013 WinPE ISO builder as in these instructions http://kb.acronis.com/content/34318.
The proceedure to create the WinPE 4.0 (Windows 8) Acronis Rescue Media ISO should work on any language system, but the commands I have given are, of couse, for English systems, and will have to be modified for each lanaguage.
James
James F,
Many thanks for your explanation.
The 32 vs 64 bit story is now very clear. I assume a 64 bits native Acronis product will be released in a future.
So, i think now to be successul to restore via a hand-made WIN PE 4.0 CD Rescue and the Universal Restore option, a 64 bits - AHCI system .tib ACRONIS 2013 PPlus image onto a 64 bits - RAID 0 SATA 6G. All that process done a same PC hardware. Obviously some appropriate SATA BIOS set up should be done between the image creation phase and the Universal Restore operation.
Regards,
100PIER
Is Plus Pack really running in 32-bit mode?
I was doing some 'playing', and found that after ATIH Plus Pack is up and running, you can bring up the Windows Task Manager... all you have to do is go to the 'X:windowssystem32>' prompt and type 'taskmgr', then press enter.
The computer I'm using has 8GB of memory, and I notice task manager shows all of it - although if it was running in 32-bit mode, it should only show 4GB (well, a little less...)
I did a little test... I restored an image and recorded the memory use before and after.
Before the restore operation, the memory use showed up as:
Physical Memory (MB)
Total 8125
Cached 109
Available 7592
Free 7486
After the restore has completed, the memory use showed up as:
Physical Memory (MB)
Total 8125
Cached 7677
Available 7674
Free 1
It would appear it is using all the 8GB of memory, which would imply it is running in 64-Bit mode. While this is probably not a big issue - it certainly could be for someone who wants to add device drivers to the Windows image they are building.
I tried this with both this (WinPE 4.0) and a 'normal' Plus Pack build, using Windows-7 AIK, and both show all 8GB of the memory as available.
To James F,
I have tried step by step the WPE4.0 procedure but without success. I explain the several concerns i got..
1) I have respected the Pre requisite to 'install AIK 3.0 and able to create a WPE 3.0 bootable media'. I have done it and succesfully generated an ISO PE3.0 rescue CD. This rescue CD works perfectly. However, this step generates C:winpe_X86 folder.
2) At Step 3 of the procedure you should FIRST manually via Windows explorer destroy this C:winpe_X86 previously created , if you don't you get an error message (err 5) and the process is stopped. So, please add this preamble in your text procedure.
3) My major concern is at Step 6.
Please can you confirm me that the last Intel RST RAID/AHCI drivers (11.6 version) are the 6 files:
iaStorAC.cat, iaAHCIC.cat, iaAHCIC.inf, iaStorA.sys, iaStorF.sys, iaStorAC.inf.
I have selected these 6 files for the injection.
The 'mounts' sub-step worked fine.
The 'injection' sub-step worked fine.
BUT, the 'unmounts and commits' stopped to error 0XC1420117 !!
I don't know why and so i am blocked.
I need your help.
See captured screens and DISM.log files in attachement.
Nota: i use a french versions of AIK and ADK. The 'AcronisMedia.wim' file name was translated by Microsoft to 'AcronisSupport.wim'.
Is this a problem for 'unmounts and commits' sub-step ??
Regards,
100PIER
| Attachment | Size |
|---|---|
| 114357-104209.png | 280.07 KB |
| 114357-104212.png | 127.51 KB |
@ James F,
I have finally successfully created a True Image 2013 Plus Pack WinPE 4.0 Bootable Rescue Disk.
To succeed it i have to clean up the folders as indicated in Post #6 and then restarted to Step 2. I have had also be very careful at Step 6 to close absolutely all open Windows Explorer screens !
So, I have strictly followed the attached text file procedure because i have had to adapt to the French versions of AIK and ADK and Acronis True Image 2013 package.
This why I have added several 'WARNING_FR' in the text to explain the modifications done.
I have also adapted the text to the last Intel RST SSD RAID 0 compatible driver version.
However the CD is running well, but i have 2 questions:
1) why the CD booting takes a so long time ? (up to 2 minutes or more)
2) why the ACRONIS banner displays 'True Image 2013' and not 'True Image 2013 Plus Pack' ? Build version displayed is 5551. Is it correct ?
I have not yet tested any 'restore' function with this CD.
@Paul Adrian,
For me, it seems the created CD as above is a pure 32 bits system application able to manipulate any disk system images (32 bits W7/W8 or 64 bits W7/W8).
My concern is , for example, when Restoring a SATA 6G AHCI mode 64 bits disk system image on a new hardware such as a SATA 6G SSD RAID 0 mode configuration how the 'Universal Restore' Option will inject the appropriate 64 bits RAID drivers to the supplied image.
I have not yet do that experience.
I hope to success that soon.
100PIER
Paul,
You did some great work getting your WinPE 4.0 ISO built using the French AIK and ADK programs.
Thank you for posting the modified text document with the warnings, as I am sure it will help others.
To address your questions,
The reason the WinPE 4.0 takes a while to load is that it is running a mini version of Windows 8 which takes a little while to detect and load the appropriate drivers for your system, and then load the True Image program.
Even though the program banner does not show the Plus Pack in the title, the Universal Restore feature is still availble for use during restores, and the True Image program is the Plus Pack version.
The WinPE bootable ISO is purely a 32 bit application, and the drivers injected in to .wim files are 32 bit only. The 32 bit drivers and WinPE based Rescue Media created from the ISO can both backup from and restore to your hardware (it doesn't matter whether of not the OS is 32 or 64 bit). When using Universal Restore to recover to new hardware, if your system is 64 bit, you will need to have the correct 64 bit drivers available on a flash drive, or on the same drive as the backup files, for installation by the Universal Restore feature during restore.
Hi James F,
I am not Paul, i am 100PIER.... again.
I understand well now what is this WinPE bootable CD 32 bit application.
Yes, i have done with this CD some 'restore' without using the Universal Restore and restore worked fine. OK.
Yes, i have seen the 'Universal Restore' option feature is available, the banner confused me because with the standard Linux CD the Plus Pack indication is clearly displayed. So, this is only a minor esthetic 'bug'.
So, now i have tried to use effectively the famous 'Universal Restore' Option on my PC.
To summarize, I would like to migrate the 64 bits AHCI image to a 64 bits RAID 0 using the 2 identical SSDs.
BIOS operation (CTRL-I) using Intel utility embeded into AMI BIOS of ASUS motherboard worked fine to create the RAID 0 volume.
No problem.
Then I have booted this WinPE CD Rescue.
Then I have had to 'initialise' the RAID Volume using the Acronis tool utilities (Create Disk), seems OK because the new created Volume at BIOS level was not recognized by this WinPE application (this is logical).
Then I have selected and started the 'Restore' feature. My image was on a backup HDD (non RAID), and the 6 RAID 0 drivers were on a USB key in a folder.
Then I have injected the RST drivers via the 'Universal Restore' Option, no problem (apparently) and then I started the restore phase.
And I got immediatly this ERROR MESSAGE:
'Tooltip: TrueImage.exe - Application Error
The instruction at 0x012d7c14 referenced memory at 0x00000000. The memory could not be read.
Click on OK to terminate the program.'
So, I am disappointed !!
Can you help me ?
100 PIER
Sorry about the name calling...:)
100 PIER
Try to run the restore without using the Universal Restore option. Since you are in RAID mode and were in AHCI mode to start with, no new drivers may be necessary to be added to your system to be able to boot since the RAID controller and AHCI controller use the same drivers. If you can not boot your system after restoring without using Universal Restore, try putting your 64 bit drivers in their own folder on the same disk as the backup files are located and point Universal Restore to the driver folder, on instead of using a USB flash drive. Then try the restore using Universal Restore again. This sometimes eliminates the 'application error' you are getting.
James
@James F,
1) I have some preliminary questions about '2013 Pack Plus' software:
Why the TI 2013 Pack Plus build for Linux CD Rescue is: 6611 ?
Why the TI 2013 'Pack Plus' (banner is missing) build for PE3 CD Rescue is: 5551 ?
Why the TI 2013 'Pack Plus' (banner is missing) build for PE4 CD Rescue is: 5551 ?
Does it mean there are different 'Pack Plus' software ?
I have done various standard 'SAVE' tests via CD rescue method on another standard PC (Sony VAIO) to compare the 3 images (.tib) of the SAME system disk (W7-64bits SP1) without absolutely no change on the system and using .
I got (as example) : LINUX CD : 14691522 Ko size
WPE3 CD : 14690748 Ko size
WPE4 CD : 14690743 Ko size
So, why 3 different .tib size for the same image to create ?
Moreover, when doing the SAVE operation, with WPE4 I got, by the end of the process a 'not succeed operation' with a message error similar to '..memory can't be read at address ..00xx'. However, a large .tib was generate (size same as above).
I have run again the same operation with the WPE4 and got a 'succeed operation' OK.
So, clearly it seems a 'stability' issue somewhere in the Pack Plus software..
2) Coming back to the 'challenge' operation (AHCI -> RAID 0):
I have tried to run the restore (WPE4 CD) USING the Universal Restore option (I tagged the option) but WITHOUT injecting any RAID drivers , the restore operation was OK, but booting the system gives blue screen !!
This is the same result as when doing a restore via the standard linux CD Rescue.
So, no progress.
What to do ?
100PIER
I have not yet done test to run the restore (WPE4 CD) without using
@ James F,
1) I have run the restore operation (via WPE4 CD) not tagging the Universal Restore Option. Same problem as when tagging UR and no driver injection.
2) I have run the restore operation (via WPE4 CD) tagging the UR option and injecting RAID 0 drivers (6 files) stored on a specific folder (f6flpy-x64) on an internal SATA HDD disk (not on an external USB key). This HDD was not the HDD backup himself but another one. I got a final Operation 'echec' without any explicit error message ! Is using a non backup HDD for the folder drivers 'the' problem ?
However, after the OK click i have looked at the created partition, size was coherent. But, when trying Booting this sytem i get also a blue screen..
So, after doing these tests I have more and more doubt about the 'Pack Plus' add on software him self ..
Are we using a 'right' Pack Plus build or a build with known 'limitations' ?
Is the driver injection algorithm working as it should be ?
3) The next test i can do is to store the folder driver on the backup images HDD himself and run a restore operation with UR set and +path RAID 0 drivers folder set on the backup images HDD , but before doing that i have to come back to a pure AHCI system up and running !
4) In post #31 you stay:
'When using Universal Restore to recover to new hardware, if your system is 64 bit, you will need to have the correct 64 bit drivers available on a flash drive, or on the same drive as the backup files, for installation by the Universal Restore feature during restore.'
So, why did you 'suggest' to need to inject RAID drivers in your Post #33 ??
Please detail me to better understand ?
Please can you confirm me the 'f6flpy-x64' with 6 files is the right choice ?
Do you have experimented like that an AHCI -> RAID mode migration ?
So, lot of questions.
Thanks for the help.
100PIER
100PIER,
Please create a new forum topic with any questions you may have on how to proceed with the restore process, and any issues you may have concerning Universal Restore and hardware support. I requested that you do this in post #24.
This forum topic was created to help users learn how to create the WinPE 4.0 Rescue Media, not how to use it.
We are way off base now. Since you have now created the WinPE 4.0 Rescue Media, any further issues with its use should be in a separate forum topic.
More folks using Universal Restore and having issues or known solutions may take a look at a separate post since this post title is about creating the WinPE 4.0 Rescue Media.
James
James
First of all I just wanted to say how helpful these instructions were to use and I am very grateful for you making them. Maybe it's just me splitting hairs, but I noticed under the area.
IMPORTANT
**********************************************************************
You must have the Windows Automated Installation Kit (AIK) for Windows 7 installed, and be able to create WinPE 3.0/3.1 bootable media with the Acronis True Image 2013 Plus Pack WinPE ISO Builder (info here: http://kb.acronis.com/content/34318) before installing the Windows Assessment and Deployment Kit (ADK) for Windows 8 and following these instructions. It can be found here. http://www.microsoft.com/en-us/download/details.aspx?id=5753
**********************************************************************
The link http://www.microsoft.com/en-us/download/details.aspx?id=5753 is for Windows Automated Installation Kit (AIK), not the Deployment Kit (ADK) as it's listed above. I mention this because someone might get confused from what you had listed 'before installing the Windows Assessment and Deployment Kit (ADK) for Windows 8 and following these instructions. It can be found here. http://www.microsoft.com/en-us/download/details.aspx?id=5753 '
Thanks for your hard work putting this together. As I am sure it will help a lot of people.
David,
Thanks for your comments.
I have revised the sentence to clarify the distinction.
James
Thanks for posting this guide. I had no problem following it and creating a bootable WINPE 4.0 flash disk with Windows 8.
I'd now like to put the files onto a small partition and add that as a W8 boot option, so I'll make a new thread and see how that goes.
Thanks again, its a neater solution than the Linux ATI set up we get as standard.
James F,
Regarding CDs Rescue we have the choice between Linux version vs WinPE 3.0/4.0 version.
But what are the benefits to use one version instead of the other one ?
I have experimented this case where the a JMB36X PCI (x4) add-in card is well detected with LINUX version and NOT detected with WinPE versions (3.0 or 4.0).
This add-in card is set into a classical desktop (2009) running W7-64 SP1 and allows to have an eSATA port to connect an external HDD (i.e. Icy box IB-266StUS-B) for backuping/restoring via Acronis.
Linux CD is booting in less than 15 s, WinPE CD requires one or more than 2 minutes...
100PIER
Has anyone else managed to get both DD11 Update 2 and ATIH 2013 5551 to work okay on WINPE 4.0 (on same boot media)??
I have just spent my whole entire evening faffing about doing various things to get this to work, I kept getting an error telling me I have to have Administrative Privileges or words to that effect for DD11, ATIH 2013 would start fine as per the instructions on this thread.

Brian,
Attached is the method I used previously to make a DD11 and 2013 combination WinPE 4.0 ISO, and corresponding Rescue Media.
Please take a look at it and modify the steps as you wish.
James
Thanks for the How To James,
Must admit I didn't go to them lengths to get mine to work but the overall .wim image may indeed be smaller doing it your way.
Now I've got it working in PE 4.0 as per my previous versions (under PE 3/3.1) I like to add some batch files and add a few other programs to my PE image too.
I delete the startnet.cmd file which is the file that runs as soon as the PE starts up and then runs both DD and ATIH2013 at the same time. I create a new startnet.cmd file with two commands in it:
wpeinit
menu.bat
This then starts a 'menu' batch file where I have a list of programs with a corresponding number. I choose the relevant number which then runs a further batch file to run that program - see attached picture of the menu running and also the simple menu batch file which I've had to change to a .txt file for uploading. If you change the ending from .txt to .bat and double click on it then it will open and look like the attached picture.
| Attachment | Size |
|---|---|
| 117702-105013.png | 11.31 KB |
| 117702-105016.txt | 1.55 KB |
Just went through the above posting.
There is one typo:
Instead of
copy 'c:winpe_x86AcronisMedia.wim' 'c:winpe_x86mediasourcesboot.wim'
it should be
copy 'c:winpe_x86AcronisMedium.wim' 'c:winpe_x86mediasourcesboot.wim'
Regards,
The default name Acronis uses to create the .wim file using the Acronis WinPE ISO Builder is AcronisMedia.wim. If you have a different file after the integration, then you may have changed the name during the integration of True Image into the winpe.wim file. This is not a typo, as it works with the default name (AcronisMedia.wim).
I did not change any defaults.
Could it be that the filename is different, because I am using a german version of Ms Windows 8 and Acronis ?
I did not change any defaults.
Could it be that the filename is different, because I am using a german version of Ms Windows 8 and Acronis ?
Acronis True Image Home 2015 Iso
Hi,
As i had already said in a previous post, the word 'media' is for US standard version. May be 'medium' is the word for german version or any others countries, for the french version that i have used i have modified the script and used with the word 'support'.. instead of 'media'.
100PIER
Acronis True Image Home 2013 Iso Free
You did not say thats is the default for the US version, you just said its the default.
But thanks for clarification, I understand now.
Anyway, this information is important for less experienced users, because without doing this correctly, the whole exercise will fail.
Maybe a comment in the above Knowledge article would help them ?

Updating to 2013 from 2011
James F
Thanks for the clear instructions.
Now have a WinPE4 TI2013 ISO I can boot from on my USB boot recovery stick.
Tatou
1000000 de fois merci pour toi James, grâce à toi j'ai réussi à faire le cd winpe sous Windows 8 mais le clavier par défaut est qwerty ce qui pour moi Français n'est pas pratique comment faire pour avoir par défaut un clavier azerty.
Encore une fois merci pour ton travail,
cordialement,
Pierre