Dengan menggunakan perangkat lunak multimedia untuk membuat profil Puskesmas Godean 1 Sleman Yogyakarta yang akan dikemas dalam sebuah cd interaktif yang didalamnya berisi informasi tentang Puskesmas Godean 1 Sleman Yogyakarta secara lengkap, interaktif, dan jelas.
With your address list set up in an Excel spreadsheet, Outlook Contacts, or you create a new list, use mail merge in Word to create mailing labels.
Go to Mailings > Start Mail Merge > Labels.
In the Label Options dialog box, choose your label supplier in the Label vendors list.
In the Product number list, choose the product number on your package of labels.
Tip: If none of the options match your labels, choose New Label, enter your label's information, and give it a name. Choose OK to add the new label to the Product number list.
Choose OK.
Your document now displays a table with an outline of the labels. If you don't see the table, go to Table Layout and select View Gridlines.
Go to File > Save to save your document.
Go to Mailings > Select Recipients, and then choose an option.
For more info, see Data sources you can use for a mail merge.
Select OK.
Go to Mailings and do one of the following:
For just an address, select Address block. For more info, see Insert Address Block dialog.
For other merge fields, select Insert Merge Field. For more info, see Insert mail merge fields.
Format the fields in the first label so it looks the way you want the rest of your labels to look.
Select Mailings > Update Labels.
Go to Mailings > Preview Results.
Tip: Choose Preview Results again to view, add or remove merge fields. Select Update labels when done if you make changes.
Go to Mailings > Finish & Merge > Print Documents.
Tip: To review and update each label individually before printing, go to Mailings > Finish & Merge > Edit Individual Documents. When done, go to File > Print.
See also
To create a page of labels with graphics, see Add graphics to labels
To add barcodes to your mailing list labels, see Add barcodes to labels
Go to Mailings > Start Mail Merge > Labels.
In the Label Options dialog box, choose your label supplier in the Label products list.
In the Product number list, choose the product number on your package of labels.
Tip: If none of the options match your labels, choose New Label, enter your label's information, and give it a name. Choose OK to add the new label to the Product number list.
Choose OK.
Your document now displays a table with an outline of the labels. If you don't see the outline, go to Table Layout and select View Gridlines.
Go to File > Save to save your document.
Go to Mailings > Select Recipients, and then choose an option.
For more info, see Data sources you can use for a mail merge.
Select OK.
Go to Mailings > Insert Merge Field and select the fields to show on your labels.
Choose OK.
Format the fields in the first label so it looks the way you want the rest of your labels to look.
Go to Mailings > Update Labels.
Go to Mailings > Preview Results.
Choose Preview Results again to view, add or remove merge fields. Select Update labels when done if you make changes.
When the labels look the way you want, go to Mailings > Finish & Merge > Print Documents.
Tip: To review and update each label individually before printing, go to Mailings > Finish & Merge > Edit Individual Documents. When you're done, go to File > Print to print the labels.
See also
When you perform a mail merge, Word inserts the records from a data source, or recipients list, into your main document. A recipients list for a mail merge operation can be an Excel sheet, the Office Address Book, a FileMaker Pro database, a Word document, or a delimited text file.
Important: You must have an existing recipients list, such as a Word document that has addresses, to complete this procedure. For more information about how to set up a recipients list, see Create a data source for a mail merge
On the File menu, choose New Blank Document.
A new, blank Word document opens. This becomes your main document.
On the View menu, choose Print Layout.
On the Tools menu, choose Mail Merge Manager.
Under 1. Select Document Type, select Create New, and then choose Labels.
Under Printer information, choose the type of printer that you use.
On the Label products pop-up menu, click the manufacturer of your labels.
Tip: For more label products, on the Label products pop-up menu, choose Other.
Under Product number, select the type of label that you have, and then choose OK.
Tip: For information about the margins and other characteristics of a label, choose Details.
In the Mail Merge Manager, under 2. Select Recipients List, choose Get List, and then select the source for the recipients list (for example, Office Address Book).
On the Insert Merge Field pop-up menu, choose a field name in the list (for example, FirstName).
Word adds the field name to the Sample label box.
Tip: To return to this dialog box later, in the Mail Merge Manager under 2. Select Recipients List, choose Add or remove placeholders on labels .
Repeat step 9 for each field that you want to appear in your labels.
After you add all the fields that you want, choose OK.
Your field names are copied into all the labels in your main document.
In your main document, edit the first label to add spaces, commas, and carriage returns where you want them.
In the Mail Merge Manager, under 2. Select Recipients List, c Fill in the items to complete your document .
Word applies the formatting that you use for the first label to all the labels.
To finish your labels, do one of the following:
To | Do this |
|---|---|
Preview your labels | In the Mail Merge Manager, under 5. Preview Results, choose View Merged Data . |
Print your labels immediately | In the Mail Merge Manager, under 6. Complete Merge, choose Merge to Printer . |
Create a document that contains your merged labels that you can save | In the Mail Merge Manager, under 6. Complete Merge, choose Merge to New Document . |
See also
 -->
-->Syntax
Description
The Merge-SPLogFile cmdlet returns records from Unified Logging Service (ULS) trace log files on each farm server that match the criteria, and writes the results to a new log file on the local computer.If no results are returned, a warning is written to the Windows PowerShell console window.
We recommend that you filter by using the StartTime and EndTime parameters to optimize performance of this cmdlet.Some filtering parameters such as Process, Area, Category, EventID and Message support wildcards.
For permissions and the most current information about Windows PowerShell for SharePoint Products, see the online documentation at SharePoint Server Cmdlets.
Examples
--------------EXAMPLE 1-----------------
This example merges the last hour of log data from all farm computers with no filtering.
--------------EXAMPLE 2-----------------
This example merges the last hour of log data from the Search area.
--------------EXAMPLE 3-----------------
This example merges the last hour of log data from the SharePoint Foundation and Web Analytics Services areas.
--------------EXAMPLE 4-----------------
This example merges the log data of level High or higher.
--------------EXAMPLE 5-----------------
This example merges the log data for events in a particular time range, which is culture-specific to the United States.
--------------EXAMPLE 6-----------------
This example merges the log data for events with permission changed in the message text.
--------------EXAMPLE 7-----------------
This example merges the log data for all search timer jobs.
--------------EXAMPLE 8-----------------
This example shows how to merge the log data for all user names that have a contosojoeuser or Contoso/joeuser format.
Parameters
Specifies the area name to filter on.
The type must be a valid name; for example, SharePoint Foundation.
The use of wildcards is supported.
| Type: | String[] |
| Position: | Named |
| Default value: | None |
| Accept pipeline input: | False |
| Accept wildcard characters: | False |
| Applies to: | SharePoint Server 2010, SharePoint Server 2013, SharePoint Server 2016, SharePoint Server 2019 |
Manages objects for the purpose of proper disposal.Use of objects, such as SPWeb or SPSite, can use large amounts of memory and use of these objects in Windows PowerShell scripts requires proper memory management.Using the SPAssignment object, you can assign objects to a variable and dispose of the objects after they are needed to free up memory.When SPWeb, SPSite, or SPSiteAdministration objects are used, the objects are automatically disposed of if an assignment collection or the Global parameter is not used.
When the Global parameter is used, all objects are contained in the global store.If objects are not immediately used, or disposed of by using the Stop-SPAssignment command, an out-of-memory scenario can occur.
Data Puskesmas
| Type: | SPAssignmentCollection |
| Position: | Named |
| Default value: | None |
| Accept pipeline input: | True (ByValue) |
| Accept wildcard characters: | False |
| Applies to: | SharePoint Server 2010, SharePoint Server 2013, SharePoint Server 2016, SharePoint Server 2019 |
Specifies the category ID to filter on.
The type must be a valid category name; for example, category1.
The use of wildcards is supported.
| Type: | String[] |
| Position: | Named |
| Default value: | None |
| Accept pipeline input: | False |
| Accept wildcard characters: | False |
| Applies to: | SharePoint Server 2010, SharePoint Server 2013, SharePoint Server 2016, SharePoint Server 2019 |
Specifies a filter for trace entries in a particular context in the form key=value, for example, user=contosojoeuser.
| Type: | String[] |
| Position: | Named |
| Default value: | None |
| Accept pipeline input: | False |
| Accept wildcard characters: | False |
| Applies to: | SharePoint Server 2010, SharePoint Server 2013, SharePoint Server 2016, SharePoint Server 2019 |
Specifies the correlation ID to filter on.The type must be a valid GUID, in the form F0BB0790-4323-A153-096F-ABCDC80E24D4.
| Type: | Guid[] |
| Position: | Named |
| Default value: | None |
| Accept pipeline input: | False |
| Accept wildcard characters: | False |
| Applies to: | SharePoint Server 2010, SharePoint Server 2013, SharePoint Server 2016, SharePoint Server 2019 |
Specifies the end time of the log entries returned.
The type must be a valid DateTime format that is culture-specific to the administrative language, such as 2/16/2007 12:15:12 for English-US.
| Type: | DateTime |
| Position: | Named |
| Default value: | None |
| Accept pipeline input: | False |
| Accept wildcard characters: | False |
| Applies to: | SharePoint Server 2010, SharePoint Server 2013, SharePoint Server 2016, SharePoint Server 2019 |
Specifies the Event ID to filter on.The use of wildcards is supported.
| Type: | String[] |
| Position: | Named |
| Default value: | None |
| Accept pipeline input: | False |
| Accept wildcard characters: | False |
| Applies to: | SharePoint Server 2010, SharePoint Server 2013, SharePoint Server 2016, SharePoint Server 2019 |
Excludes nested correlation values in the results.This parameter is only used when filtering results by using the ContextFilter parameter
By default, records returned from the ContextFilter parameter include all related records in addition to the records that match the filter.Specifying this option includes only the records that match the filter and excludes any related records.
| Type: | SwitchParameter |
| Position: | Named |
| Default value: | None |
| Accept pipeline input: | False |
| Accept wildcard characters: | False |
| Applies to: | SharePoint Server 2010, SharePoint Server 2013, SharePoint Server 2016, SharePoint Server 2019 |
Specifies the level name to filter on.
Results include the specified level and everything more severe.
| Type: | String |
| Position: | Named |
| Default value: | None |
| Accept pipeline input: | False |
| Accept wildcard characters: | False |
| Applies to: | SharePoint Server 2010, SharePoint Server 2013, SharePoint Server 2016, SharePoint Server 2019 |
Specifies the message text to filter on.
The type must be valid text.Text with spaces should be enclosed with quotation marks; for example, 'This is a test.'
The use of wildcards is supported.
| Type: | String[] |
| Position: | Named |
| Default value: | None |
| Accept pipeline input: | False |
| Accept wildcard characters: | False |
| Applies to: | SharePoint Server 2010, SharePoint Server 2013, SharePoint Server 2016, SharePoint Server 2019 |
Overwrites the log file if it already exists at the specified path.
Jpg To Pdf
The type must be either of the following values:
- $True
- $False
The default value is $False.
| Type: | SwitchParameter |
| Position: | Named |
| Default value: | None |
| Accept pipeline input: | False |
| Accept wildcard characters: | False |
| Applies to: | SharePoint Server 2010, SharePoint Server 2013, SharePoint Server 2016, SharePoint Server 2019 |
Pdf Merger online, free

Specifies the path and file name to which to write the merged log file.Relative paths are supported.
| Type: | String |
| Position: | Named |
| Default value: | None |
| Accept pipeline input: | False |
| Accept wildcard characters: | False |
| Applies to: | SharePoint Server 2010, SharePoint Server 2013, SharePoint Server 2016, SharePoint Server 2019 |
Specifies the process name to filter on.
The use of wildcards is supported.
| Type: | String[] |
| Position: | Named |
| Default value: | None |
| Accept pipeline input: | False |
| Accept wildcard characters: | False |
| Applies to: | SharePoint Server 2010, SharePoint Server 2013, SharePoint Server 2016, SharePoint Server 2019 |
Specifies the start time of the log entries returned.
The type must be a valid DateTime format that is culture-specific to the administrative language, such as 2/16/2007 12:15:12 for English-US.
The default is one hour prior to the current time on the local computer.
| Type: | DateTime |
| Position: | Named |
| Default value: | None |
| Accept pipeline input: | False |
| Accept wildcard characters: | False |
| Applies to: | SharePoint Server 2010, SharePoint Server 2013, SharePoint Server 2016, SharePoint Server 2019 |
Specifies the thread ID to filter on.
Pdf Merge Free
The type must be a valid integer from 0 through 4,294,967,295.
I Love Pdf Merge
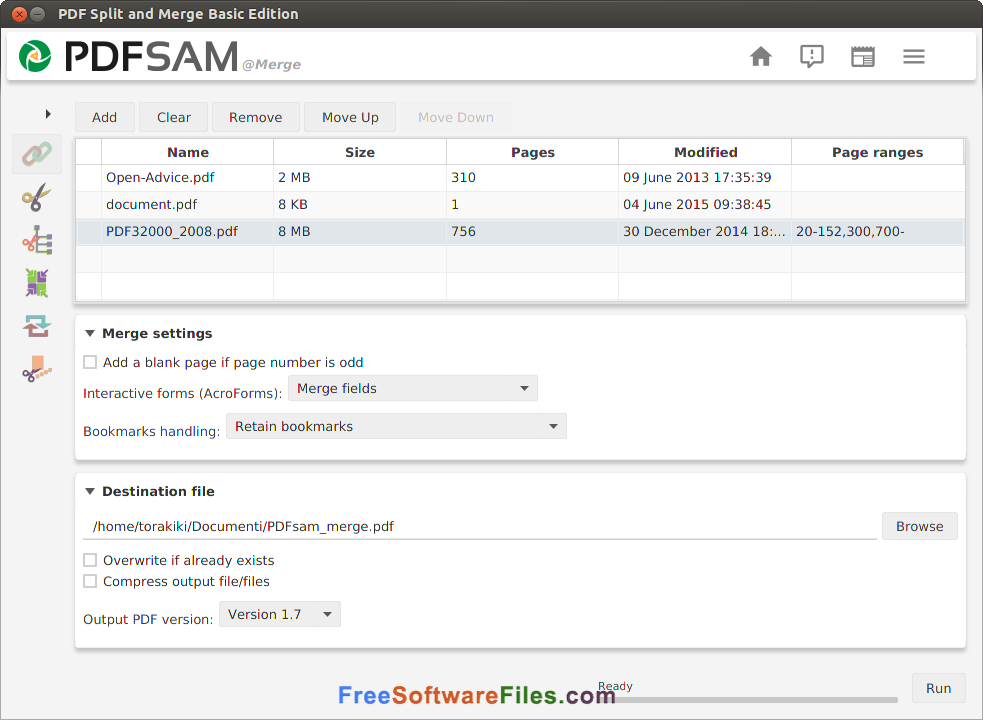
Pdf Split
| Type: | UInt32[] |
| Position: | Named |
| Default value: | None |
| Accept pipeline input: | False |
| Accept wildcard characters: | False |
| Applies to: | SharePoint Server 2010, SharePoint Server 2013, SharePoint Server 2016, SharePoint Server 2019 |